Operating manual of Confirmation check of INSPECTION CERTIFICATE
Operating manual of Confirmation check of INSPECTION CERTIFICATE
- ■What is the Confirmation check of INSPECTION CERTIFICATE ?
- It is the system which allows you to check if the INSPECTION CERTIFICATE is genuine or not by using your smart phone.
- Pertinent information of the Inspection certificate is encrypted and included in the QR Code.
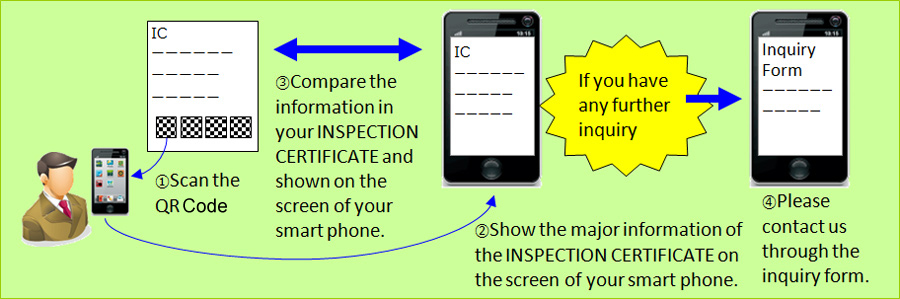
- 1.
- Please scan the QR Code shown in the last page of the INSPECTION CERTIFICATE using the application software of your smart phone.
- ■Recommended application software for QR Code scanning (App) and web browser (Browser)
-
iPhone ⇒ App:DENSO Q(ver.1.7.4 or higher)、Qrafter(ver.12.4 or higher)
Browser:Safari(ver.600.1.4 1or higher) -
Android ⇒ DENSO Q(ver.1.7.4 or higher)、ICONIT(ver.4.1.3P2 or higher)
Browser:Chrome(ver.18.0.1025469 or higher)
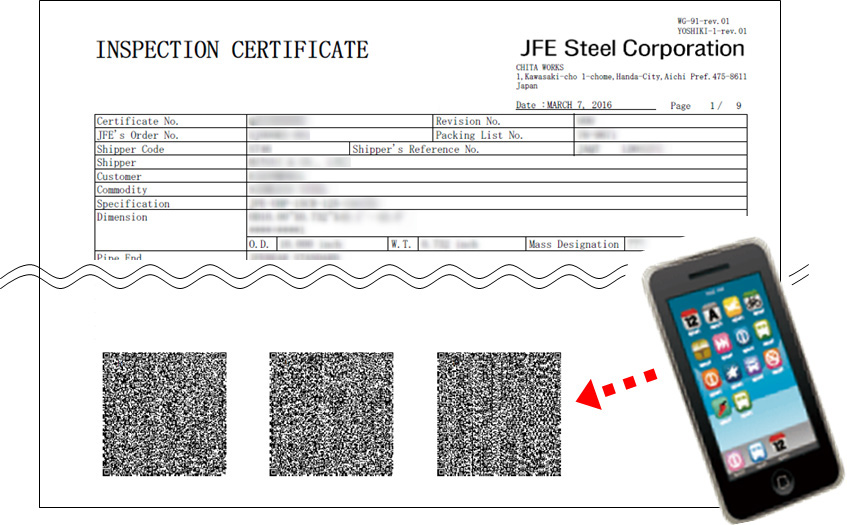
- 2.
- If the QR Code is scanned correctly the following information of the INSPECTION CERTIFICATE will appear on the screen.
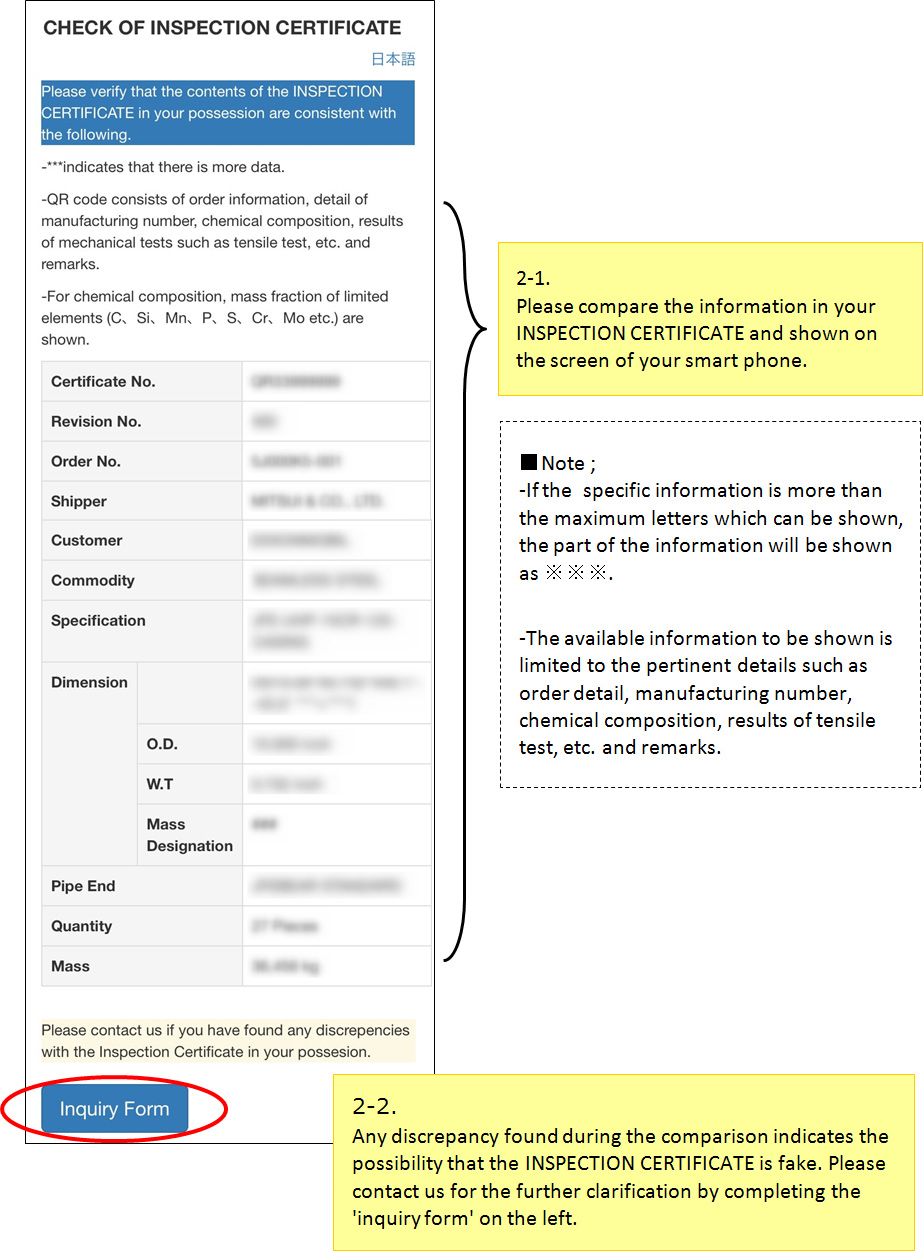
- 3.
- If you visit the 'inquiry form' the following screen will appear.
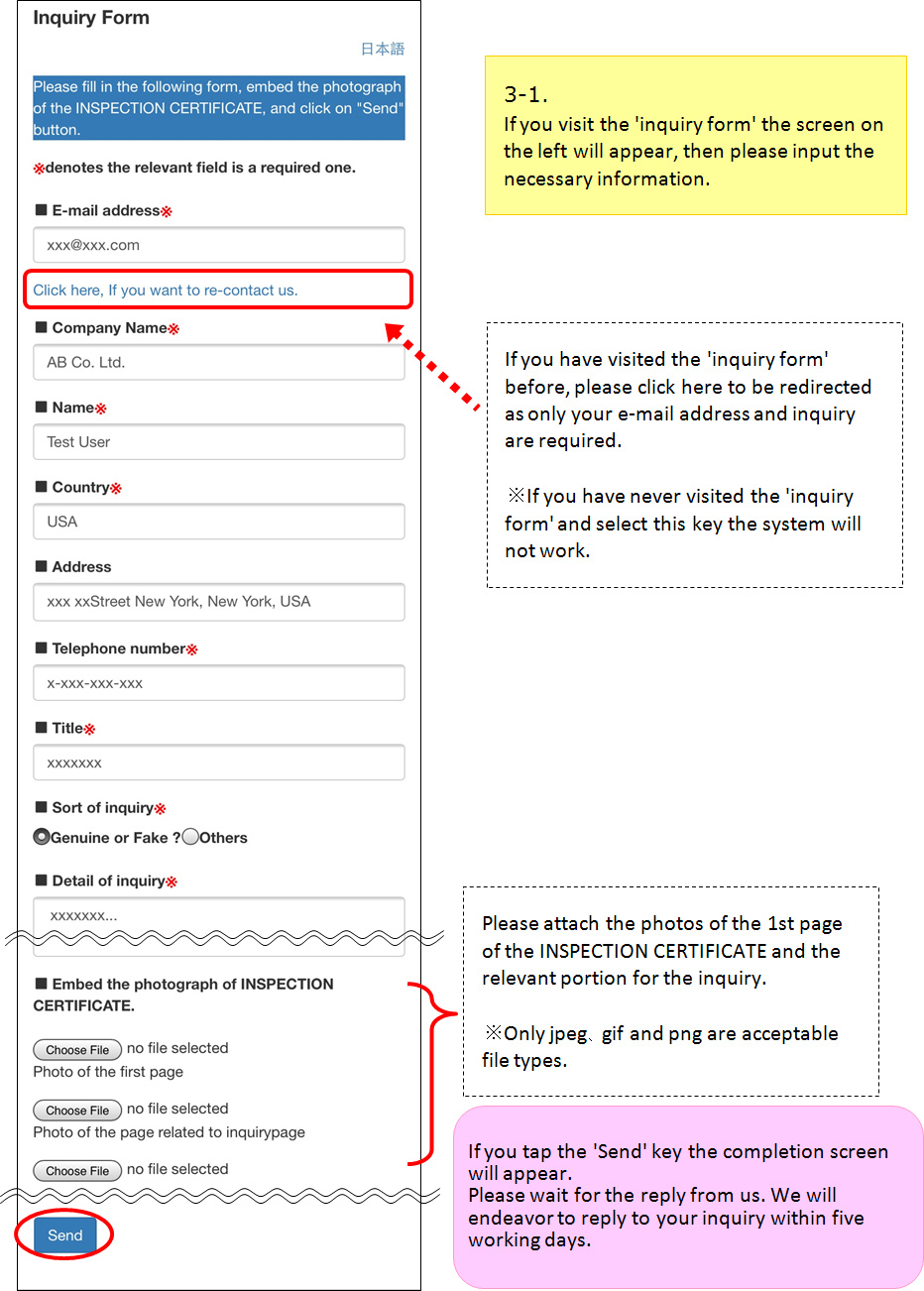
- ■DENSO QR Code Reader Q', an application software for QR Code scanning and recommends to use a specific external browser.
- Please set up your smart phone according to the following procedure.
※The procedure is based on the latest versions of Ver.1.7.4:iOS and Ver.1.7.4:Android
at the date of March 17th, 2016. Please note that the procedure might be different
for later versions.
【If you use iPhone】
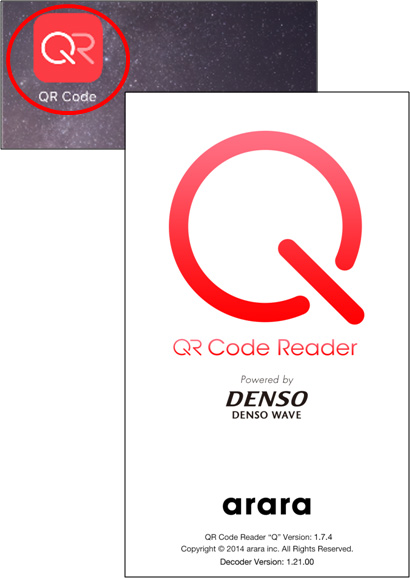
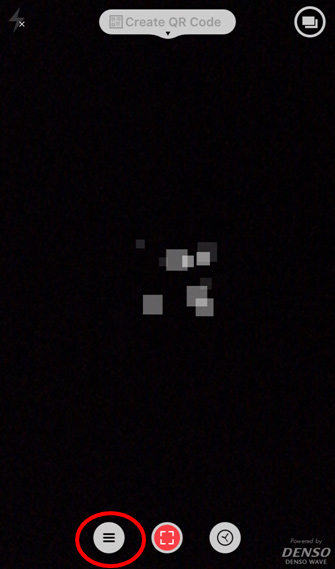
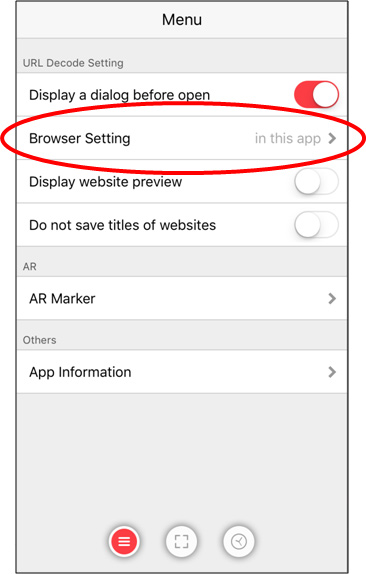
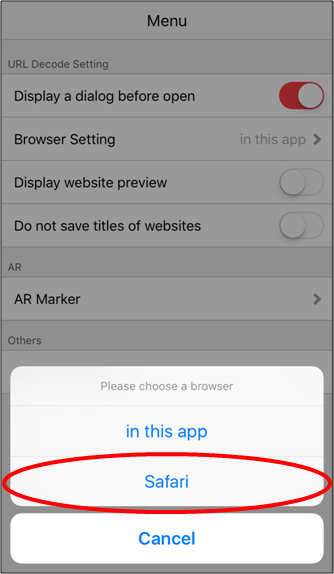
【If you use Android】
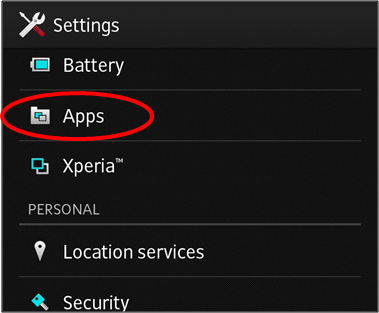
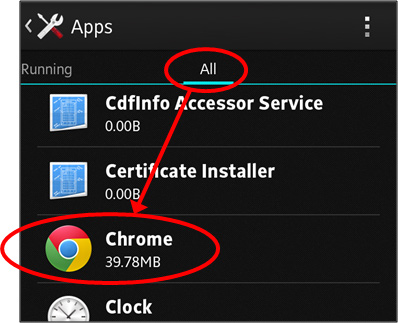
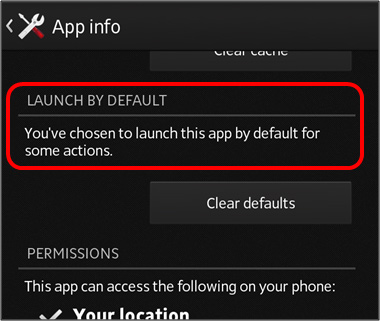
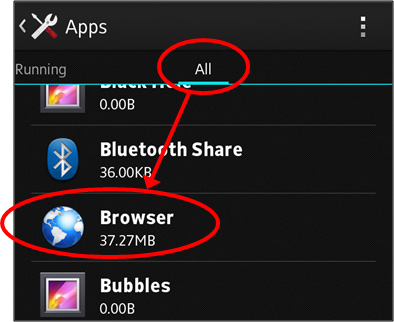
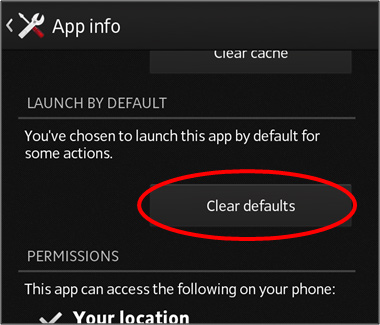
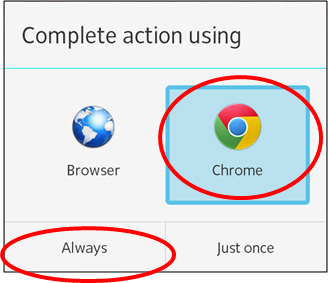
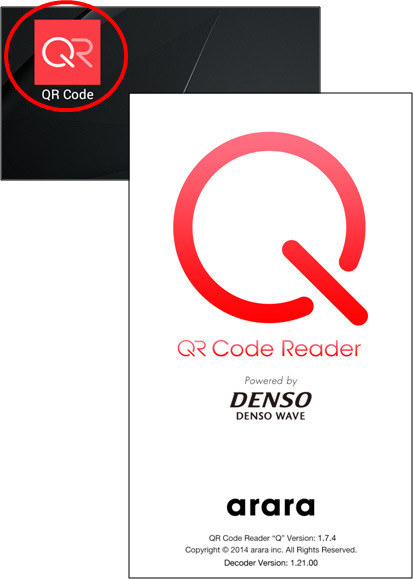
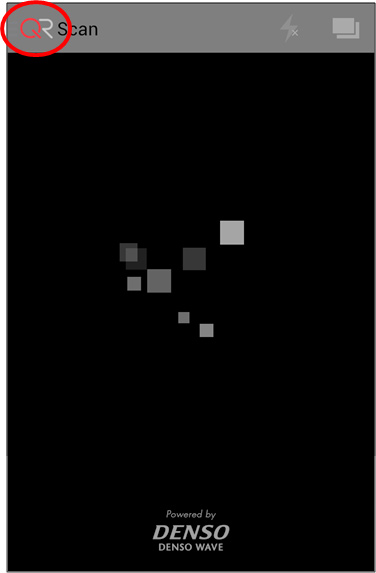
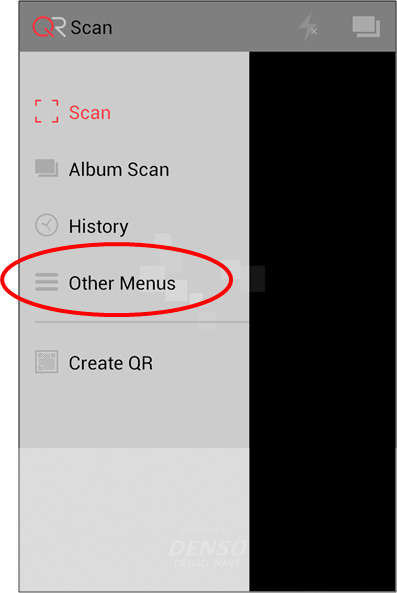
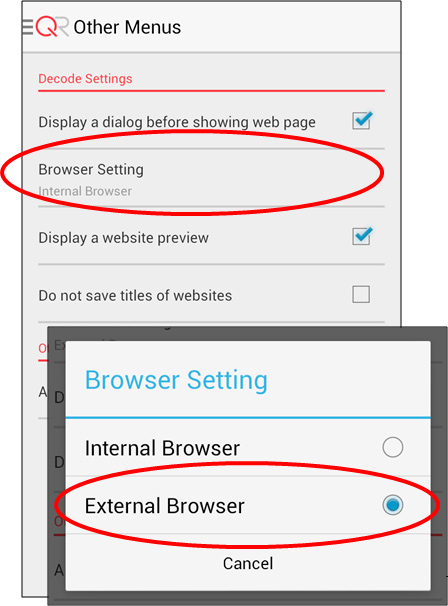
*QR Code is the registered trademark of DENSO WAVE INCORPORATED.



